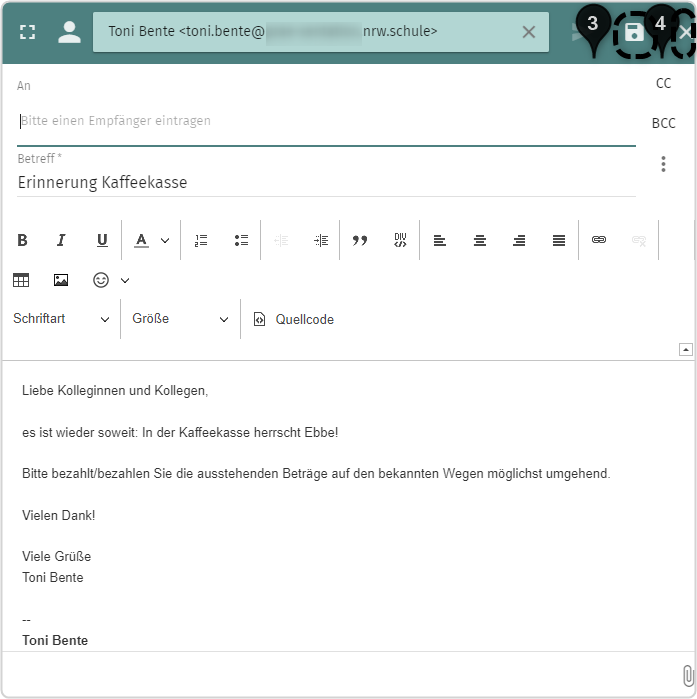Erstellen einer E-Mail-Vorlage
1. Erstellen einer E-Mail-Vorlage
Einleitung
E-Mailvorlagen können das Versenden von E-Mails erleichtern. Dabei legen Sie eine editierbare E-Mailvorlage mit z.B. einer bestimmten Art der Anrede oder einem Standardtext in dem Ordner "Vorlagen" ab, woraus sich beliebig viele Entwürfe für das Versenden erstellen lassen, ohne die ursprüngliche E-Mailvorlage damit zu verändern.
Rufen Sie wie gewohnt den E-Mail-Editor mit Klick aufund dann auf
oder
auf . Geben Sie in der E-Mail die gewünschte Anrede bzw. den Nachrichtentext an. Wie Sie eine E-Mail verfassen wird in der Anleitung E-Mails genauer erklärt. Speichern Sie die E-Mail mit einem Klick auf
ab.
Um die Vorlagen-Funktion nutzen zu können, muss die E-Mail nun in den Ordner "Vorlagen" verschoben bzw. kopiert werden. Hierzu wählen Sie die eben gespeicherte E-Mail, die durch das Speichern automatisch im Ordner "Entwürfe" abgelegt wird, mit einem Klick an. Durch eine erneute Anwahl mit gedrückter linker Maustaste und mit gedrückter Feststelltaste lässt sich diese durch Drag-and-drop in den Ordner "Vorlagen" kopieren.
(Die Feststelltaste nutzen Sie, wenn Sie auf ihrer Tastatur einen Großbuchstaben erzeugen wollen.)
Die Vorlagen in dem Ordner "Vorlagen" lassen sich durch Klick auf die E-Mail anpassen und nach Anpassung durch Klick auf
Wählen Sie den Ordner "Vorlagen" durch Klick auf diesen aus [1]. Durch Klick auf die gewünschte E-Mail [2] wird diese rechts als Vorschau sichtbar. Klicken Sie auf "Erstelle einen neuen Entwurf mit dieser Vorlage" [3], um diese als Vorlage zu verwenden.
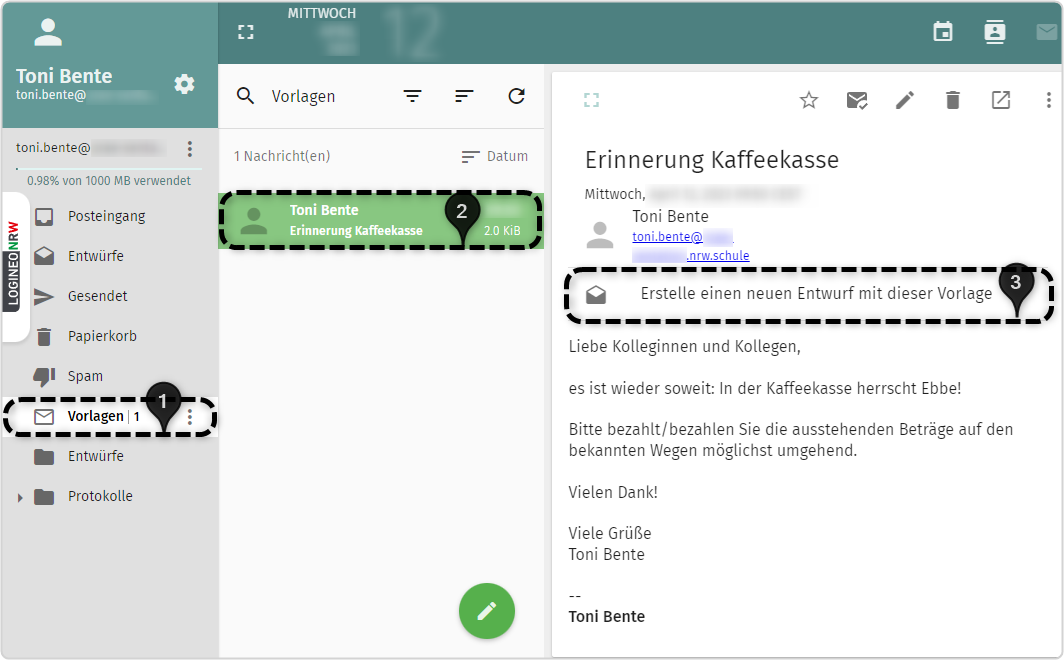
Möchten Sie die E-Mail zu einem späteren Zeitpunkt verschicken, so kann diese mit Klick auf gespeichert werden [4]. Sie wird dann im Ordner "Entwürfe" abgelegt.
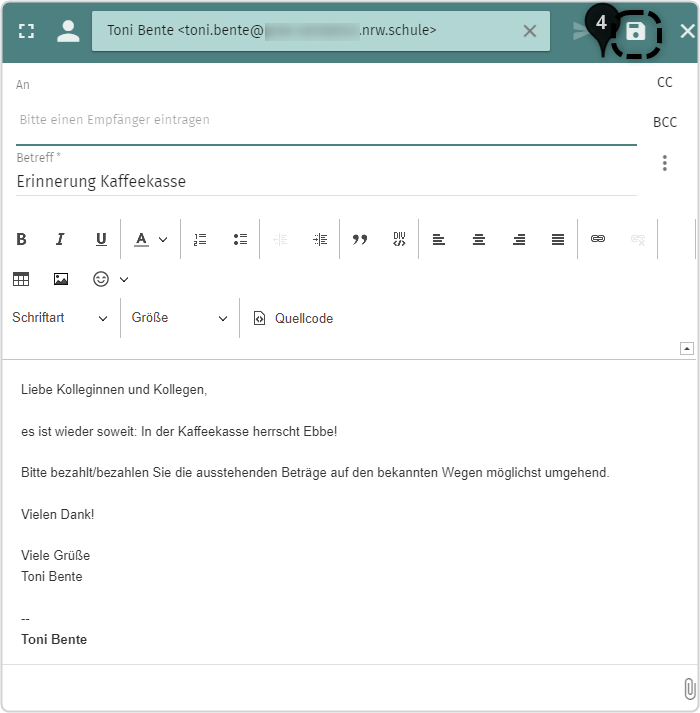
Wählen Sie in dem Ordner "Vorlagen" eine E-Mail, die Sie gerne anpassen möchten, mit Klick auf diese an (1). Rechts in der Vorschau klicken Sie dann auf![]() (2).
(2).
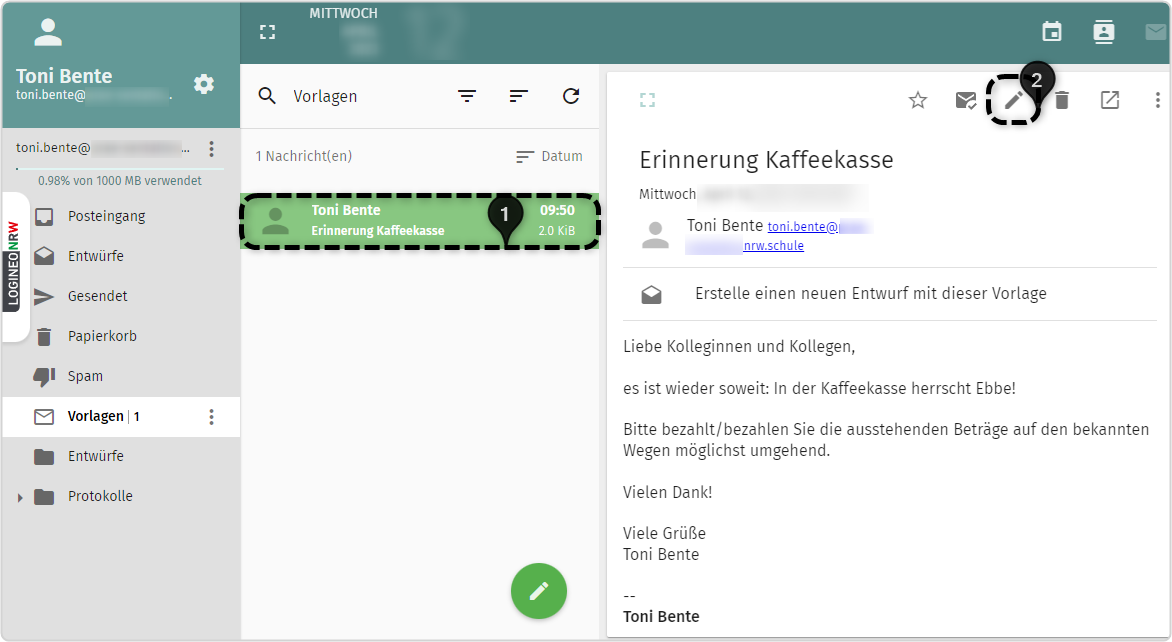
Passen Sie die Vorlage-E-Mail wie gewünscht an und speichern Sie diese über einen Klick auf(3). Um die Vorlage über "Erstelle einen neuen Entwurf mit dieser Vorlage" zu nutzen, schließen Sie das E-Mail-Editor-Fenster mit Klick auf
(4).